HTMLの復習をしよう!
今日は、HTMLの復習をしましょう。
次に入力について
•開始タグと終了タグをセットで入力する
・半角と全角の違いに注意(日本語の入力後にそのまま入力すると「アングルブラケット」や「ダブルクォート」が全角になってしまいます。)
(1)HTMLの構造を入力
<html>
</html>
(2)head要素とbody要素を入力
- head部はUAのための記述(非表示)
- body部は閲覧者のための記述(表示)
<html>
<head>
</head>
<body>
</body>
</html>
(3)title要素を入力
- title要素は、UAの上部に表示される(必須)
<html>
<head>
<title>ページのタイトル</title>
</head>
<body>
</body>
</html>
(4)meta要素を入力
- 文字のエンコードを指定する
<html>
<head>
<metacharset="UTF-8">
<title>ページのタイトル</title>
</head>
<body>
</body>
</html>
(5)h要素とp要素を入力
- 見出しと本文をセットで記述する
<html>
<head>
<metacharset="UTF-8">
<title>ページのタイトル</title>
</head>
<body>
<h1>優先順位の高い見出し</h1>
<p>テーマの本文</p>
</body>
</html>
- 必然性により、下位構造も記述する
- h2~h6は、複数回の使用可
<html>
<head>
<metacharset="UTF-8">
<title>ページのタイトル</title>
</head>
<body>
<h1>優先順位の高い見出し</h1>
<p>テーマの本文</p>
<h2>次に優先順位の高い見出し</h2>
<p>テーマ内の項目の本文</p>
<h2>次に優先順位の高い見出し</h2>
<p>テーマ内の項目の本文</p>
<h3>次の次に優先順位の高い見出し</h3>
<p>テーマ内の項目の本文</p>
</body>
</html>
(6)本文の内容を、絞ってわかりやすくするために箇条書きにする
- 番号なしと番号付きがある
<ul>
<li>番号なし箇条書き</li>
<li>番号なし箇条書き</li>
<li>番号なし箇条書き</li>
</ul>
<ol>
<li>番号なし箇条書き</li>
<li>番号なし箇条書き</li>
<li>番号なし箇条書き</li>
</ol>
(7)語句説明や日付のある箇条書きにして、よりわかりやすくする
- 定義型リストを利用する
<dl>
<dt>求職者支援訓練</dt>
<dd>離職者が仕事に就くための訓練制度</dd>
</dl>
<dl>
<dt>2012年12月22日</dt>
<dd>授業開始</dd>
</dl>
(8)まとめるとわかりやすいものは、表組みにする
- table要素を利用する
- tr要素で「行」をまとめると記述しやすい
- 属性はCSSで指定しますが、この段階では入力します
<tablewidth="400"border="1">
<tr>
<th>1日目</td><th>2日目</th><th>3日目</th>
</tr>
<tr>
<td>基本構造</td><td>画像とリンク</td><td>Illustratorの基礎</td>
</tr>
<tr>
<td>各要素と役割</td><td>Illustratorの基礎</td><td>まとめ</td>
</tr>
</table>
HTMLで問い合わせフォームを作る勉強
今回は、HTMLで問い合わせフォームを作る勉強をしましょう。
フォームは、利用者の情報を収集するために作られるものです。
資料の請求をしてもらったり、サービスに対する質問をしてもらったり。
ホームページには必須のものです。
完璧な問い合わせフォームを作るには、PHPが必要になりますが、一旦はHTMLで書けるところまでを紹介します。
お問い合わせフォーム
※actionには、PHPを入力する必要があるので、一旦、NULLを入れています。
<!DOCTYPE html> <htmllang="ja"> <head> <metacharset="UTF-8"> <title>お問い合わせ</title> </head> <body> <h1>お問い合わせフォーム</h1> <formaction="#"method="post"> <p>名前:<inputtype="text"name="name"size="20"maxlength="10"value="お名前"></p> <p>内容:<textareaname="subject"rows="5"cols="40">お問い合せ内容</textarea></p> <p><inputtype="submit"value="送信"></p> </form> </body> </html>
<!DOCTYPE html> <htmllang="ja"> <head> <metacharset="UTF-8"> <title>ラジオボタン</title> </head> <body> <h1>ラジオボタン</h1> <formaction="#"method="post"> <p>性別: <inputtype="radio"name="sex"value="male"checked>男性 <inputtype="radio"name="sex"value="female">女性 </p> <p><inputtype="submit"value="送信"></p> </form> </body> </html>
<!DOCTYPE html> <htmllang="ja"> <head> <metacharset="UTF-8"> <title>リスト</title> </head> <body> <h1>リスト</h1> <formaction="#"method="post"> <p>言語: <selectname="language"> <optionvalue=""selected>以下の言語を選択してください</option> <optionvalue="1">日本語</option> <optionvalue="2">英語</option> <optionvalue="3">フランス語</option> <optionvalue="4">スペイン語</option> <optionvalue="5">韓国語</option> </select> </p> <p><inputtype="submit"value="送信"></p> </form> </body> </html>
HTMLの表組みについて勉強しよう
今回は、HTMLの表組みについて勉強していきましょう。
表組みは、エクセルで作るような表を表示させることが出来、
とても役に立ちますので、必ず身につけておきましょう。
それでは、下記のようにHTMLを記述していきましょう。
<!DOCTYPE html>
<html lang="ja">
<head>
<meta charset="UTF-8">
<title>HTMLの勉強</title>
</head>
<body>
<h1>大見出し</h1>
<p>初めてのHTML</p>
<h2>売上データ</h2>
<table>
<tr><th>事業部</th><th>2011年</th><th>2012年</th><th>2013年</th></tr>
<tr><td>販売部</td><td>300</td><td>350</td><td>200</td></tr>
<tr><td>営業部</td><td>500</td><td>240</td><td>300</td></tr>
</table>
</body>
</html>
記述しましたか?
下記のように表示されるはずです。
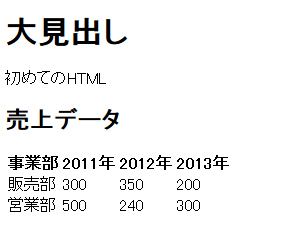
枠線を表示させたり、見た目やレイアウトの調整はCSSで行うのが望ましいです。
どんどんWebサイトが作れるようになってきましたね!
HTMLはプログラムではなく、文書構造ですので、理解できるように頑張りましょう!
HTMLのリストタグの勉強
今回は、HTMLのリストについて勉強していきましょう。
リストタグは、箇条書きの表記をしたり、便利なタグです。
今回もいつものように、下記のように記述していきましょう。
<!DOCTYPE html>
<html lang="ja">
<head>
<meta charset="UTF-8">
<title>HTMLの勉強</title>
</head>
<body>
<h1>大見出し</h1>
<p>初めてのHTML</p>
<h2>お魚リスト</h2>
<ul>
<li>サンマ</li>
<li>マグロ</li>
<li>イワシ</li>
</ul>
</body>
</html>
ブラウザで表示をすると下記のようになると思います。

ちなみに、OLにすると順位づけて表示してくれます。
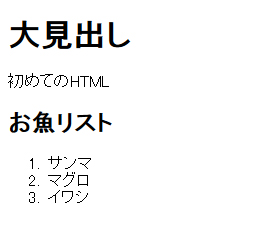
どうでしたか?
次回は、表組みを作っていきましょう!
リンクの張り方を勉強しよう
今日は、HTMLの勉強の中でも、リンクについて勉強していきましょう。
サイトでは、そのページだけでは説明できない内容や、
より詳細の情報を伝えたい場合に、別のページへリンクをして、ユーザーにとって見やすいサイトを作ってあげる必要があります。
今日は、リンクの張り方について勉強していきましょう。
今回は、ヤフーのトップページへリンクを張る方法をお伝えしていきます。
まずは、下記のようにHTMLを記述していきましょう。
<!DOCTYPE html>
<html lang="ja">
<head>
<meta charset="UTF-8">
<title>HTMLの勉強</title>
</head>
<body>
<h1>大見出し</h1>
<p>初めてのHTML</p>
<p>Yahoo!は<a href="http://www.yahoo.co.jp/">こちら</a>から</p>
</body>
</html>
リンクを張るには、<a href=""></a>というアンカータグを使用します。
""の中にリンクをさせたいurlを入力することにより、リンクをさせることが出来ます。
今回は、とても簡単でしたね!
画像が表示できて、リンクが張れればかなりWebサイトっぽくなりますよね!
次回は、少し難易度が上がるリストを作っていきましょう!
HTMLで画像を表示する
前回は、見出しについて勉強しました。
今回は、HTMLで画像を表示する勉強をしましょう。
さて、前回使ったHTMLを使用して勉強していきます。
まずは、画像を用意しましょう。
パソコンの中に画像のデータがあれば、それを利用しましょう。
サイトを公開しないのであれば、ネットから拾ってきた画像でも大丈夫です。
(ネットで拾った画像は練習用だけにして、無許可で公開することはしないようにしましょう。)
私は、自分の飼っている愛犬であるチビという犬の写真を使用します。
チビの写真の名前は(dog.jpg)という名前のデータです。
写真が用意出来たら、分かりやすいようにデスクトップに保存してください。
さて、次はHTMLです。
まずは、私のHTMLの記述を元に下記のように書いてみましょう。
<!DOCTYPE html>
<html lang="ja">
<head>
<meta charset="UTF-8">
<title>HTMLの勉強</title>
</head>
<body>
<h1>大見出し</h1>
<p>初めてのHTML</p>
<img src="dog.jpg" width="220" height="167" alt="犬の写真">
</body>
</html>
タグの説明をしていきます。
<!DOCTYPE html>
<html lang="ja">
<head>
<meta charset="UTF-8">
<title>HTMLの勉強</title>
</head>
<body>
<h1>大見出し</h1>
<p>初めてのHTML</p>
<img src="dog.jpg" width="220" height="167" alt="犬の写真">
→こちらのタグが写真を紐づける写真になります。
img srcの後に続く""の中に入るデータが保存した写真の名前になります。
この名前は、日本語では表示がされないので、必ずアルファベットで名前をつけてください。
widthは写真の幅の指定、heightは高さの指定になります。
altは写真につける概要の説明になります。
音声読み上げソフトなどの場合に読み上げてくれるのので、入れるようにしましょう。
</body>
</html>
ここまで表示できたら、index.htmlという名前をつけて、写真を保存している場所と同じ場所に保存しましょう。
※今回は、画像をデスクトップに保存しているので、HTMLもデスクトップに保存しましょう。
画像データとHTMLが同じ場所に表示されていることが確認出来たら、HTMLをブラウザにドラック&ドロップをしましょう。
すると下記のように表示されます。
※画像が表示されていない場合は、写真のデータの保存名とHTMLの名前が違う。
もしくは、画像データとHTMLの保存場所が違う。
この2つの理由が最も多いです。
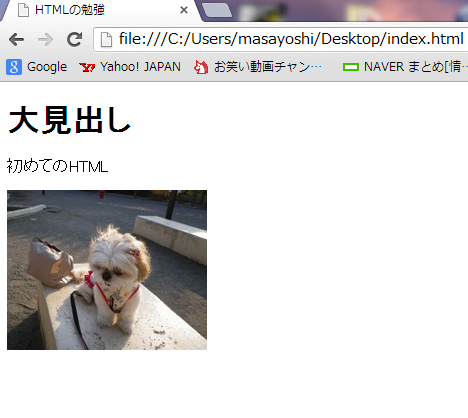
画像が表示できるようになると急にWebサイトっぽくなりますよね!
次回は、リンクを張って、ページを飛ばせるようにしましょう!
HTMLの本文に使えるタグを勉強しましょう。
前回headタグについて勉強しました。
今回は、HTMLの中のbodyタグについて勉強していきましょう。
bodyは、本文を入力します。
その際に、見出しをつけることができます。
見出しは、<h1></h1>というように表記されます。
<h1></h1>は、大見出し
<h2></h2>は、中見出し
<h3></h3>は、小見出しとなっており、最大で6つの見出しを作ることが出来ます。
なお、実際にHTMLを書いていく際には、必ずコメントを入れる癖づけをしましょう。
コメントを入れる方法は、<!-- -->というタグになります。
何十行、何百行となると、修正したい箇所を見つけるだけで時間がかかってしまいます。
すぐに見つけられるように、<!--ここからサイドバー-->、<!--フッターはここから-->
というように、コメントを入れていきましょう。
※コメントは、ブラウザ上には反映されませんので、安心してください。
試しに見出しと、コメントを入れたHTMLを書いてみました。
下記を参考に、HTMLを書いてみてください。
<!DOCTYPE html>
<html lang="ja">
<head>
<meta charset="UTF-8">
<title>HTMLの勉強</title>
</head>
<body>
<!--HTMLの見出しと本文について勉強します。-->
<h1>大見出し</h1>
<p>初めてのHTML</p>
<h2>中見出し</h2>
<p>初めてのHTML</p>
<h3>小見出し</h3>
<p>初めてのHTML</p>
</body>
</html>
下記のようなページが確認できれば成功です!
見出しの大きさが違うこと、コメントが表示されていないことが確認できると思います。
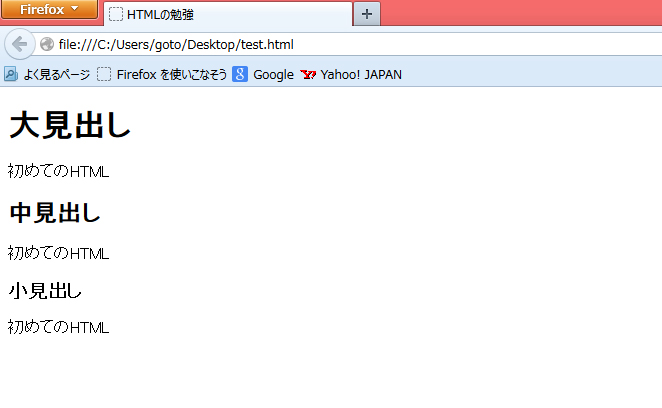
少しずつ表示できる項目が増えてきましたね!
次回は、いよいよ画像を表示させてみましょう!